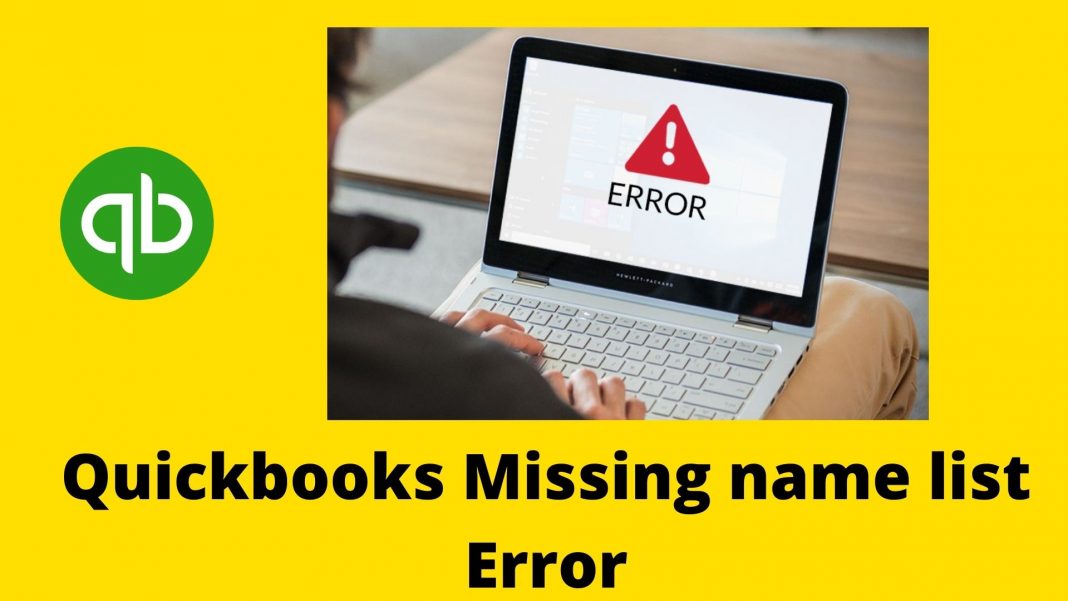Any organization, big or small, which is in need of a perfect accounting system prefers QuickBooks. Even though it is well-equipped with all the features, sometimes it faces some technical glitches. One such error is QuickBooks missing name list problem.
In this article, we will look at the causes and possible solutions to resolve such errors.
Let’s get started!
QuickBooks Missing Name List Problem: Meaning
Some names, accounts, items, or entries may be missing or appear to be blank in various places of the QuickBooks desktop. This is due to the QuickBooks Missing Name list problem.
This issue displays an error message, “We’re sorry. QuickBooks couldn’t open your company file.”
Such errors usually appear in the QuickBooks desktop as a result of a lot of missing data and files.
Such missing or blank spaces in the QuickBooks Desktop includes the following:
- Company Reports
- Business Transactions
- Centers Pre-defined Reports
QuickBooks Missing Name List Problem: Causes
The QuickBooks Missing Name list problem can be caused by various reasons. However, the most important ones are listed below:
- If your Windows system files have been corrupted, you are more likely to experience this problem.
- Another cause of such an error could be an incomplete installation.
- Another important factor in making the system vulnerable and resulting in such an error is the presence of anti-virus or malware.
- A computer shutdown that is not done correctly can be fatal.
Possible Solutions to Fix QuickBooks Missing Name list Problem
The following are some possible solutions to the QuickBooks Missing Name List Problem:
Solution 1: Employ the QuickBooks File Doctor Tool
The Quickbooks file doctor is an incredible solution that can fix the majority of company file-related issues. QuickBooks File Doctor is within the Quickbooks Tool Hub software. Here’s how you’ll take advantage of this fantastic tool:
- First and foremost, transfer and install the Quickbooks tool hub software system.
- Now, open the tool hub.
- Navigate to the company file problems section.
- Here, select the Run Quickbooks File Doctor option.
- Examine the company file that was causing you problems. Press on the Repair button.
- The file doctor can detect and repair the problem automatically. You will be alerted about it.
Solution 2: Conduct a Clean Install
The clean install program aids in the removal of corrupted and broken Quickbooks files. To resolve this issue, simply reinstall the Quickbooks software package. This is how you can go about it:
- If you do not already have it, download QuickBooks Tool Hub and then open it.
- Navigate to Installation Problems
- Then, press the Clean Install tool button.
- The clean install technique will be initiated.
Solution 3: Restoring the Backup from an earlier version
Restoring the company file backup will allow you to restore the old data and re-enter the transactions.
- To begin, go to the File menu and select Open or Restore Company.
- Following that, choose to Restore a Backup copy\Next\ Local Backup\ Next.
- After that, look through your computer for the backup company file.
- Following that, you must choose a folder to restore the data file.
- Then, select the Open option, followed by the Save option.
Solution 4: Use Auto Data Recovery Tool
To restore all recent transactions, use the initial dealing Log file and the ADR version of the company file.
However, it is necessary to keep this in mind before performing Auto data Recovery:
- Quickbooks Auto Data Recovery is only available in the Professional, Premier, and Enterprise editions of Quickbooks.
- The information recovery feature is not available in the controller editions.
- The maximum file size is only 1.5 GB.
- You should use the most recent version of Quickbooks.
In order to retrieve the latest transactions, follow the below-mentioned steps:
- Make a new folder on your Desktop named QB Test.
- Navigate to the location where the company file is saved.
- To get the business file on the Product Information window, hold down the F2 key or Ctrl+1 keys together.
- Try looking for files with extension .tlg in your company’s file list of options. It will have similar labels.
- Copy and paste the business file into the QB test folders.
- Now, launch the QuickBooks Auto Data Recovery folder. It can be found where the business file is kept.
- Make a copy of the file with the extension .QBW.adr and paste it into the QB Test folder.
- Check your QB test folder for .QBW.adr and .tlg files
- Navigate to the QB test folder and right-click on the file with the extension .QBW.adr and select Rename.
- Remove .adr at the end of the file.
- Click on QuickBooks
- Simply double-click the business file in the QB test folder. Please enter your credentials to ensure that all transactions are present.
- To confirm the data integrity of the amended file, go to File>Utilities>Confirm data.
- If the copy of the business file is alright, you can transfer the impaired business file to another site and reallocate the copy from the QB test to the actual site.
Wrapping Up….
QuickBooks Missing Name list issues can occur for a variety of causes, including faulty files, viruses, incomplete installation, and so on. You can get rid of this problem by using tools like the QuickBooks File Doctor tool and restoring backups. We have clearly described the step-by-step solution to the QuickBooks Missing name list problem in this complete article.
If the problem persists, you can contact the appropriate technical team.
.