You came to the right place if you want to know how to install the google chromecast setup. We will help you throughout the setup process. First, know that you can set it up on any of your devices, such as TV and smartphone.
Now, let’s come to the requirements for the setup. You will need-
- A Chromecast device.
- Google Home App. Make sure to download the latest version of the app.
- A valid Google account.
- A high-definition television device with HDMI input.
- A device to manage the Chromecast device, such as a mobile or tablet.
- A good internet connection. You need to have access to a protected wireless network.
So, if you fulfill all the requirements, now you can continue further with the installation.
Google Chromecast Setup installation-

We’ve divided the installation process in three sections.
Connect the TV and Chromecast Setup-
It is the first step to install your Chromecast device. The Chromecast device comes with a USB and a power adapter wire attached to it.
- First, connect the Chromecast USB to your television’s HDMI port.
- After that, connect the power adaptor to the electrical socket to turn on the device.
- Also, power on the television device.
Download the Google Home app-
If you’ve the Google Home app already on your device, you are good to go. However, if you haven’t downloaded it yet, first download it.
- Now, sign in to the Home app with your valid Google account.
In case you are using a laptop device to install the setup, you don’t need to download the google home app. Instead, you can simply use Google Chrome to get done with the job.
Begin with the process-
- After the successful sign-in to your Google account, now go to the ‘Add and Manage’ option.
- Next, click on the ‘Set up device’ option.
- Now select the ‘Chromecast Setup’ to add.
- Select the place in which you want to add it.
- Tap on the ‘Next’ button to proceed further.
- Click on ‘Yes’ to confirm the four-character code.
- Now, tick the ‘I agree’ box.
- Lastly, follow all the remaining steps to complete the setup.
Setting up the Chromecast with the Google TV-

You can also run your Chromecast device with the Google TV. But for this, you first have to download the Google TV app on your Android TV. After the successful installation of Google TV, you can follow the given steps-
- First and foremost, plug in your Chromecast device to a power outlet.
- Now, connect your Chromecast with Google TV to your TV’s HDMI port.
- Next, pick up the Chromecast remote and hold the Back and Home button, as you can see in the instructions given on the screen.
- Choose the Language.
- After that, open your Google Home app and go to the ‘Set up device.’
- Next, you can choose the Home or the Place option to set up your Chromecast device.
- Then, the Google Home app requests you to grant access to your device’s camera.
- After that, open your device’s camera to scan the QR code on your TV.
- Agree to set Google’s legal language twice.
- Now, choose the location for your Chromecast.
- Following this, you can name your Chromecast with Google TV if you want.
- Here, you can agree or disagree to share the location of diagnosing the data.
- Lastly, follow the on-screen instruction to finish the setup.
Now, you know how to install the Chromecast on an Android TV and also how you can set up the Chromecast with Google TV. However, if you face any troubles with the installation, you can follow the next section in this guide.
Troubleshooting the setup-
If your Chromecast setup doesn’t work properly, you can follow these instructions to get the issues resolved.
Reboot your Chromecast- The first method that you can try to fix the issues is rebooting the Chromecast. Now, how can you reboot the Chromecast? Well, there are three methods that you can follow to reboot it. These are as follows-
· Use the Google Home app –
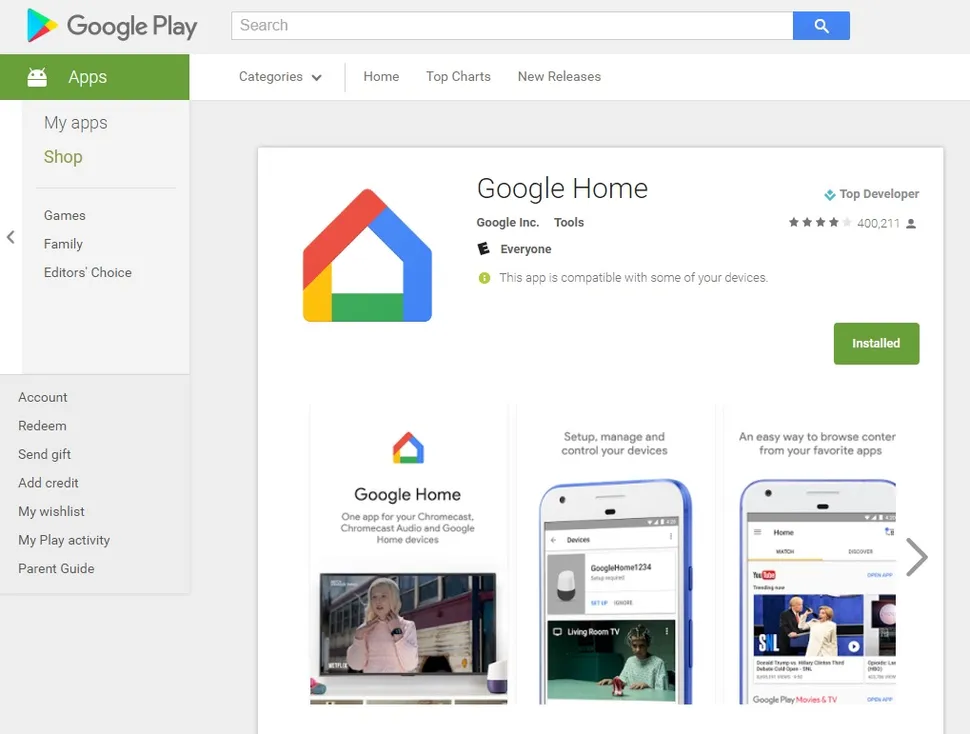
- Open the app and then go to the Settings option.
- Select System button.
- Lastly, click on the Restart button to restart the device.
· From Google TV-
- Start the Google TV app on your TV.
- Now, go to your Profile then click on the Settings button.
- Next, select the System option.
- Finally, select the Restart option.
· Restart your Chromecast through the Power source-
- Firstly, unplug the power cable of the Chromecast device from the power socket.
- Then, wait for at least one minute to plug it in again.
- Now, insert back the power cable into an electrical socket.
- Lastly, restart the device.
Reconnect your device to the internet connection-
Disconnect your device from the wifi connection and then reconnects it to the wifi connection. After that, try again to set up your Chromecast device.
Connect your phone device to Chromecast’s service set identifier – To do so, follow these steps-
- Open your smartphone and go to the Settings option ( If you use a laptop or any other desktop device, go to the Wifi Manager).
- Now, tap on the Wi-Fi option and then connect to the Chromecast SSID.
- Next, open the Google Home app. After that, try to set up the Chromecast device again.
Factory reset your Chromecast device-
- Open the Google Home app and then tap the Chromecast setup option.
- Go to the Settings.
- At the top right, tap on the More options.
- Now go to the Factory Reset menu and lastly click on the Factory Reset button.
Contact Support-
You can also contact Google Chromecast Support to get rid of the issues. Visit Google Support and address the issues you are facing with the Chromecast setup. To connect the support, you can choose between three options-
- Get a call– You will receive a call from the Chromecast support executives.
- Call us– With this option, you can call the Google Chromecast Support team.
- Chat– You can choose this option to chat with the support team. Choose this option and then fill the given form to receive the related guidance through your email account.

